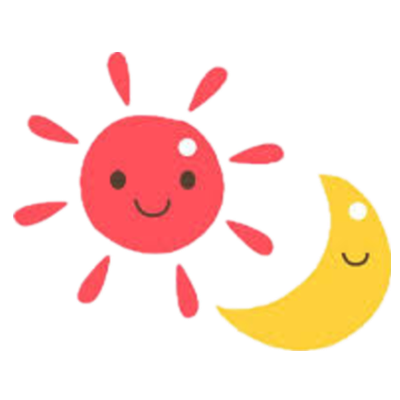访达下快速启动终端
方法一:通过纯GUI打开
如下图所示,在底部目录右键->在终端打开

方法二:通过快捷键打开
找到设置->键盘->键盘快捷键:

设置快捷键(如:CMD+OPT+X):

随后在拟打开终端的目录选中后按下指定快捷键即可。
配置在终端当前目录下快速打开VS Code
1、在VSCode官网 下载VSCODE
Mac下载.zip格式,下载后将其解压,得到VSCODE的应用程序
2、安装 Visual Studio Code:
解压后,将 VSCode 拖动到 "应用程序" 文件夹中,确保它正确地安装在 /Applications 目录下。
TIPS:解压缩后,一定要将解压后的VSCODE,拖动到应用程序文件夹中
坑:我之前一直是下载.zip文件,解压之后,直接双击打开,没有拖动到应用程序文件夹中,导致VSCODE并没有安装到安装在 /Applications 目录下,code命令无论怎么配置都无法使用
3、添加 VSCode 到 PATH 环境变量:
打开终端应用程序
使用的是 zsh(MacOS新的版本,从 macOS Catalina(10.15)开始)
输入以下命令将 Visual Studio Code 添加到 PATH 环境变量中:
echo 'export PATH="/Applications/Visual Studio Code.app/Contents/Resources/app/bin:$PATH"' >> ~/.zshrc执行以下命令使更改生效:
source ~/.zshrc使用的是Bash(MacOS旧的版本)
在 macOS 中,您可以使用以下步骤来设置并使用 code . 命令打开 Visual Studio Code(VSCode):
- 安装 Visual Studio Code: 如果您尚未安装 Visual Studio Code,请先下载并安装它。您可以从以下链接下载最新版本的 VSCode:code.visualstudio.com/
- 添加 VSCode 到 PATH 环境变量:
输入以下命令将 Visual Studio Code 添加到 PATH 环境变量中:
echo 'export PATH="/Applications/Visual Studio Code.app/Contents/Resources/app/bin:$PATH"' >> ~/.bash_profile执行以下命令使更改生效:
source ~/.bash_profile验证安装
输入以下命令验证 Visual Studio Code 是否正确安装并在 PATH 中:
code --version如果一切设置正确,应该会显示 Visual Studio Code 的版本号。
现在,您应该能够成功使用 code . 命令在 macOS 的 Zsh 中打开 Visual Studio Code 了。
4、使用 code . 命令:
打开终端应用程序(如果尚未打开)
转到您想要在其中打开 VSCode 的目录
输入 code . 命令并按 Enter
这将在当前目录下启动 Visual Studio Code,并将其设置为工作目录。
参考资料:
MacOS:在当前文件夹快速打开terminal的方法_new terminal at folder-CSDN博客
在Finder当前目录打开终端-腾讯云开发者社区-腾讯云 (tencent.com)
Mac环境配置使用code .命令打开VSCODE - 掘金 (juejin.cn)
版权属于:soarli
本文链接:https://blog.soarli.top/archives/718.html
转载时须注明出处及本声明。