本文由
AI辅助撰写,可能存在不准确之处,请读者注意甄别!
在macOS的访达(Finder)中,文件图标可以像Windows一样按特定顺序排列或自由放置。本文将总结如何设置访达中的文件图标自动排列,或者取消该功能,以便更好地管理和组织你的文件。
一、如何设置文件图标自动排列
如果你希望macOS访达中的文件图标按顺序排列,例如按名称、日期或大小来排序,可以按照以下步骤进行设置:
- 打开访达(Finder)
首先,打开访达并进入你希望调整图标排列方式的文件夹。 - 选择排列方式
在访达窗口顶部,找到操作图标(类似于“三条横线”的图标),点击它,然后选择“排列方式”。 选择具体排列方式
根据你的需求,选择不同的排列方式:- 按名称排列:快捷键
Control + Command + 1 - 按种类排列:快捷键
Control + Command + 2 - 按上次打开日期排列:快捷键
Control + Command + 3 - 按添加的日期排列:快捷键
Control + Command + 4 - 按修改的日期排列:快捷键
Control + Command + 5 - 按大小排列:快捷键
Control + Command + 6 - 按标记排列:快捷键
Control + Command + 7
- 按名称排列:快捷键
通过这些快捷键,你可以快速设置文件图标的排列方式,让你的文件夹更加有序和直观。
二、如何取消文件图标自动排列
有时你可能更喜欢自由摆放文件图标而不是按某种规则排序。以下是取消文件图标自动排列的方法:
- 打开访达(Finder)
选择你希望取消自动排列的文件夹。 取消自动排列
在访达窗口顶部的操作图标中,点击“排列方式”,然后选择“无”。- 快捷键:
Control + Command + 0
- 快捷键:
此操作将取消文件图标的自动排列功能,你可以自由地拖动和放置文件图标。
小结
通过上述方法,你可以根据自己的需求轻松调整macOS访达中的文件图标排列方式。无论是需要有序地排列文件,还是想自由地组织文件图标,macOS都为你提供了灵活的选择。
希望这篇文章能够帮助你更好地管理你的文件和文件夹。如果你有任何问题或建议,欢迎在下方留言分享!
参考资料:
MAC文件图标自动排列+取消自动排列_访达自动排列-CSDN博客
版权属于:soarli
本文链接:https://blog.soarli.top/archives/727.html
转载时须注明出处及本声明。
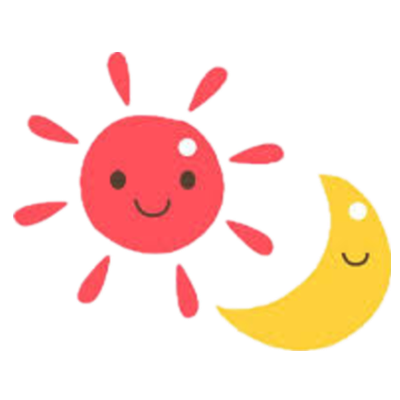

博主真是太厉害了!!!
谢谢你的认可|´・ω・)ノ