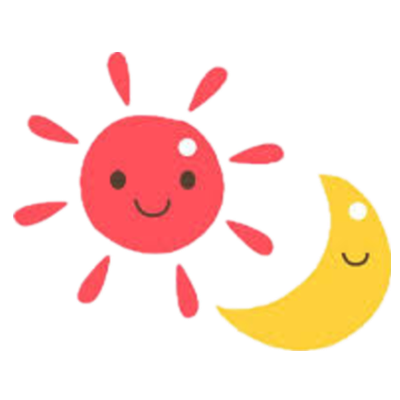本文转自微信公众号:爱纯净,原文地址见文末。
前段时间一直在家办公,也没怎么注意电脑状态。从前几天开始,电脑就变得异常卡顿,一番检查下来,原来是C盘飘红了!通常遇到这种情况时,很多小伙伴都是第一时间去下载各种清理软件,除此之外,还有哪些正确的姿势呢?

Win10 系统 C 盘飘红,6 招瞬间腾出十几 GB 空间
教你快速搞定C盘飘红
1. 清理Windows.old文件夹
预计清理:10GB-20GB
Windows.old是Win10的升级备份文件夹,很多电脑升完级后,这个文件夹就被彻底遗忘了,白白呆在硬盘里占据着大量空间,通常清理Windows.old可以使用以下方法:

Windows.old会占用巨大空间
打开“设置”→“系统”→“存储”,点击右侧面板中的“配置存储感知或立即运行”。将弹出页拉至最下方,勾选其中的“删除以前版本的Windows”,再点击“立即清理”就可以了。

2. 清理微信、QQ自动缓存文件
预计清理:200MB-2GB
很多网友在电脑中都安装了微信、QQ等工具,然而这些工具,会在使用中缓存大量的历史文件。这些文件体积庞大,且非常难以清理,通常我们都是建议通过手工方法进行清除。

找到自己的微信账号,直接删除文件夹
双击桌面上的“文档”图标,点击“查看”→“显示/隐藏”→“隐藏的项目”,在其中找到一个名叫“WeChat Files”的文件夹。打开后,这里会显示出登录这台电脑的所有微信账号,直接删除你要清理的那一个就可以了。

删除文件夹后该账户PC端的聊天记录将被清零,注意备份重要文件!
注:删除文件夹是个一劳永逸的方法,简单高效,但删除后会导致PC端的聊天记录完全清零,因此最好提前将微信里的重要文件设为“收藏”,或者直接导出到电脑的其他位置。
3. 关闭Windows休眠
预计清理:5GB-10GB(视内存大小而异)
如果你的电脑开启了Windows休眠(混合睡眠也会用到它),就会在硬盘上留下一个5GB-10GB的休眠文件。这个文件到底有什么用呢?简单来说,休眠可以在电脑完全断电的情况下,保留当前的桌面环境,你正在浏览的网页、正在编写的Word文档,在休眠恢复时都会原封不动地出现在原来的位置,就像……没有经过休眠一样。当然如果你听不懂我说的,或是实在感觉不到这项功能有啥好处,那就直接关闭它吧!

以管理员身份运行“命令提示符”
点击开始菜单输入“CMD”,然后以管理员身份运行“命令提示符”。将下列命令“powercfg -h off”敲入其中,回车后重新启动电脑。重启结束后,休眠文件就被自动清除了。

4. 清理临时文件
预计清理:1GB-5GB
Win10内置了一项非常好用的磁盘清理功能,可以很方便地清理掉系统运行所产生的各种垃圾。点击“设置”→“系统”→“存储”,然后再点击右侧的“临时文件”。在下一个页面,勾选所有可点击的临时文件项,最后点击“删除文件”,就能快速回收硬盘空间了。

清理临时文件也能获得可观的空间
5. 关闭Win10“保留的存储”
预计清理:7GB-8GB
2019年5月之后更新的Win10系统,都会自带一项“保留的存储”(Reserved Storage)。这是Win10内置的一项功能,目的是保障系统更新正常运行。通常“保留的存储”会在硬盘预留7GB-8GB左右的磁盘空间,而且还会随着用户的使用不断增大。如果你的C盘空间有限,可以尝试禁用它。

这项功能占据的空间十分可观
首先点击开始菜单,输入“regedit”以管理员身份运行“注册表编辑器”。将下列地址粘贴到注册表编辑器的地址栏中:
计算机\HKEY_LOCAL_MACHINE\SOFTWARE\Microsoft\Windows\CurrentVersion\ReserveManager,
双击右窗格一个名叫“ShippedWithReserves”的DWORD值,将其值修改为“0”,最后重新启动电脑就可以了。

修改“ShippedWithReserves”值为“0”
注:“保留的存储”禁用后并不会马上释放,而是会在下次更新后自动消失。
6. 把“虚拟内存”挪到别处
预计清理:2GB-5GB(视内存大小而异)
虚拟内存也是Win10里一项很占空间的功能,出于稳定性考虑,这里不建议大家直接禁用它。但我们可以把它挪出C盘,来为系统盘腾出更多空间。

将虚拟内存转移到其他分区
右击桌面“此电脑”,选择“属性”→“高级系统设置”→“高级”,然后点击“视觉效果,处理器计划,内存使用,以及虚拟内存”栏内的“设置”按钮。在弹出面板中,点击“高级”→“虚拟内存”→“更改”。你会发现这台电脑的虚拟内存为1.9GB。
禁用时,首先取消顶部的“自动管理所有驱动器的分页文件大小”复选框,然后点击“C:【系统】”,将默认的“系统管理的大小”更改为“无分页文件”,“设置”按钮确认。再次点击你要放置虚拟内存的新分区,选择“系统管理的大小”,“设置”按钮确认。当所有内容设置完后,点击“确定”按钮重启电脑,虚拟内存就被成功转移到其他分区了。
写在最后
除了上面介绍的这些方法以外,你也可以考虑将“文档”、“下载”、“音乐”、“视频”几个系统文件夹转移至其他分区,同样也能省出很多空间(大多数软件都会将用户的个性化数据存储到“文档”文件夹,时间一长这个文件夹也会变得非常庞大)。三分钟不到,轻松整理数十GB空间,你学会了么!

原文地址:
mp.weixin.qq.com/s/Umi6DoBex7AQjNj_otjTFg
2021.07.29下午更新
近期C盘又没空间了,原本以为是虚拟内存的锅,但是重启系统依旧如此,在Everything中按照文件大小排序看到了Windows.edb占了23.7G,到网上一搜知道了它是Windows索引文件,禁用并删除索引文件即可解决问题。
services.msc--->确定--->找到“Windows Search”服务--->右键--->关闭除此之外,留意到文档目录占用着大量的系统盘空间,于是决定把其迁移到机械硬盘:

2023.07.23凌晨更新
右键属性查看这些目录的大小,这些目录的默认位置都在c盘,如有必要可考虑移动到机械硬盘或其他空间比较大的盘符
参考资料:
https://blog.csdn.net/daiafei/article/details/50747329
https://www.jozecn.cn/261.html
版权属于:soarli
本文链接:https://blog.soarli.top/archives/417.html
转载时须注明出处及本声明。